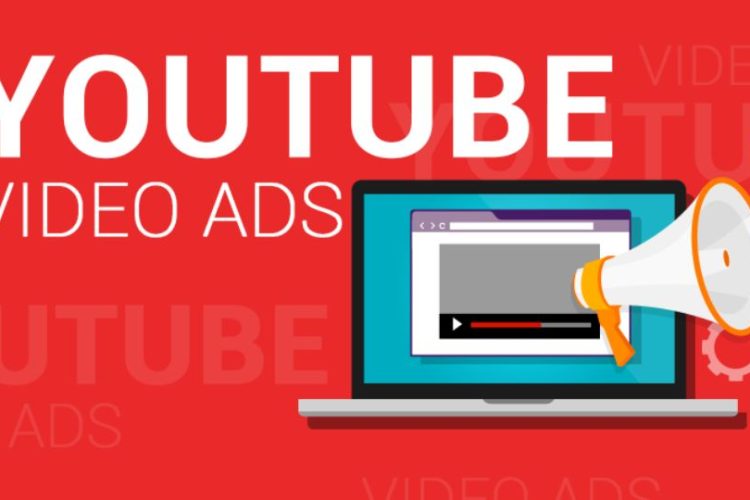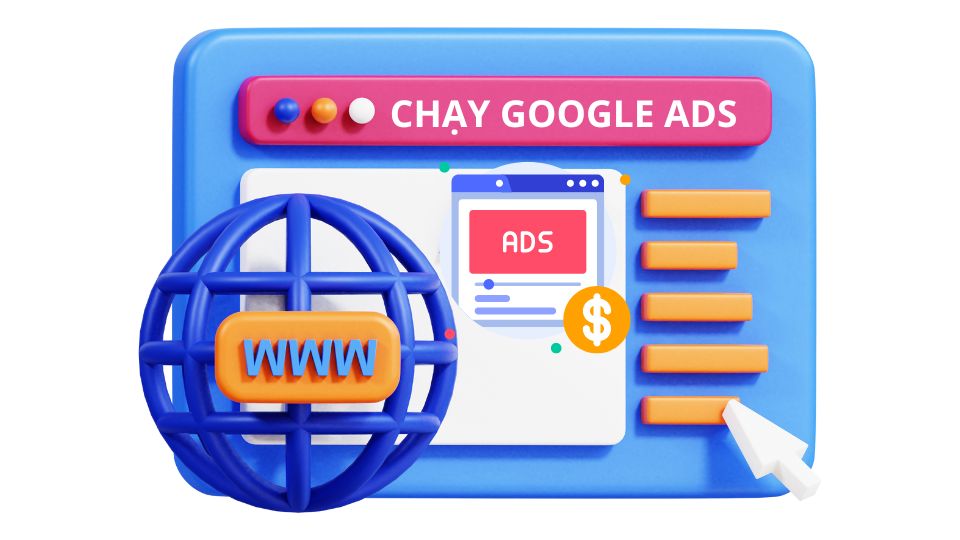
Nếu bạn là một doanh nghiệp nhỏ và mới tham gia quảng cáo PPC thì có khả năng bạn sẽ tự xây dựng và quản lý tài khoản Google Ads của mình trong một thời gian. Bắt đầu và chạy có vẻ như là một nhiệm vụ khó khăn. Nhưng đừng sợ! Với hướng dẫn chạy quảng cáo Google Ads dưới bài viết này, bạn sẽ thiết lập và chạy chỉ sau vài giờ.
Bước 1 – Tạo một tài khoản
Bước đầu tiên trong hướng dẫn chạy quảng cáo Google Ads là bạn cần tạo tài khoản Google. Để thực hiện việc này, hãy truy cập ads.google.com và nhấp vào “Bắt đầu ngay bây giờ”. Thao tác này sẽ đưa bạn đến trang nơi bạn cần đăng nhập bằng Tài khoản Google hoặc tạo một tài khoản mới.
Khi bạn đã đăng nhập xong, bạn sẽ đến màn hình yêu cầu mục tiêu quảng cáo chính của mình. Bạn đã có hướng dẫn chuyên nghiệp (chính là chúng tôi) nên bạn sẽ không cần sự trợ giúp của Google.
Ở cuối màn hình này, bạn sẽ thấy một liên kết (rất, rất nhỏ) có nội dung “Chuyển sang Chế độ Chuyên gia”. Nhấp vào đó và sau đó chúng ta sẽ bắt đầu thiết lập chiến dịch đầu tiên của bạn.
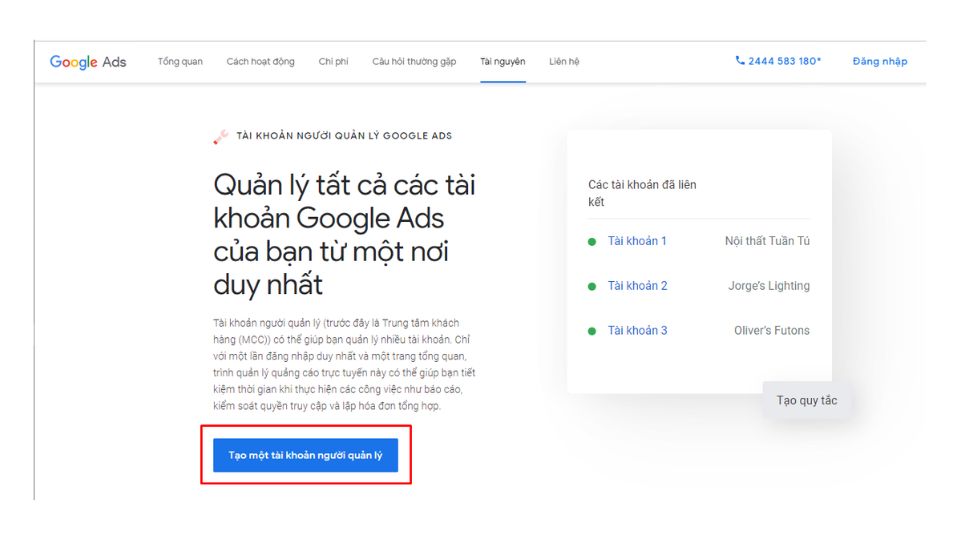
Bước 2 – Chọn loại chiến dịch của bạn
Mục tiêu chiến dịch
Với hướng dẫn chạy quảng cáo Google Ads này bạn đã chuyển sang Chế độ chuyên gia, bạn sẽ thấy rằng bạn có thể bắt đầu thiết lập chiến dịch của mình với nhiều tùy chọn dựa trên mục tiêu.
Các tùy chọn của bạn là: Bán hàng, Khách hàng tiềm năng, Lưu lượng truy cập trang web, Cân nhắc sản phẩm và thương hiệu, Nhận thức và tiếp cận thương hiệu, Quảng bá ứng dụng. hoặc bạn có thể chọn tạo chiến dịch mà không cần hướng dẫn về mục tiêu.
Mặc dù mục tiêu của bạn có khả năng phù hợp với một trong các tùy chọn ở trên, nhưng tôi khuyên bạn nên tạo chiến dịch của mình mà không có hướng dẫn mục tiêu. Một lần nữa, ý tưởng là duy trì quyền kiểm soát chiến dịch của bạn và không cho phép Google đưa ra quyết định cho bạn.
Loại chiến dịch
Bước tiếp theo của hướng dẫn chạy quảng cáo Google Ads là chọn loại chiến dịch bạn muốn tạo.
Bạn có thể lựa chọn giữa sáu loại chiến dịch khác nhau: Chiến dịch tìm kiếm, Hiển thị, Mua sắm, Video, Ứng dụng và Thông minh. Có hai tùy chọn bổ sung, Mua sắm và Khám phá, nhưng các loại chiến dịch này sẽ không khả dụng nếu bạn mới tạo tài khoản của mình. Nếu muốn bắt đầu với chiến dịch Mua sắm hoặc Khám phá, bạn cần di chuột qua một trong các tùy chọn đó theo liên kết đến “Bỏ qua và tạo loại chiến dịch này sau”.
Đối với hướng dẫn chjay quảng cáo Google Ads này, chúng tôi sẽ chỉ tập trung vào cách thiết lập Chiến dịch tìm kiếm. Và nếu bạn chưa quen với quảng cáo PPC, Tìm kiếm hầu như luôn là nơi tốt nhất để bắt đầu.
- Tìm kiếm – Chiến dịch tìm kiếm được sử dụng để hiển thị quảng cáo văn bản trên các trang kết quả tìm kiếm của Google. Những quảng cáo này được kích hoạt bởi các truy vấn tìm kiếm (các từ mà người dùng nhập vào dấu nhắc tìm kiếm). Bạn sẽ có thể nhắm mục tiêu các truy vấn tìm kiếm này bằng cách chọn các từ khóa liên quan đến sản phẩm hoặc dịch vụ của mình.
- Hiển thị – Google có quyền truy cập vào mạng gồm hơn 2 triệu trang web (và còn tiếp tục tăng) nơi họ có thể đặt quảng cáo văn bản, video và hình ảnh. Có nhiều tùy chọn nhắm mục tiêu với Chiến dịch hiển thị bao gồm từ khóa, đối tượng, vị trí, v.v. Chiến dịch hiển thị là tuyệt vời để nâng cao nhận thức về thương hiệu hoặc thu hút lại khách truy cập trang web trong quá khứ khi họ lượt web.
- Video – YouTube hiện là công cụ tìm kiếm phổ biến thứ hai trên thế giới, sau Google. Và đoán xem? Google sở hữu YouTube. Từ tài khoản Google Ads của mình, bạn có thể tạo các chiến dịch quảng cáo video để hiển thị video của mình trên YouTube. Một lần nữa, có nhiều tùy chọn nhắm mục tiêu ở đây, tương tự như những tùy chọn được đề cập với Hiển thị.
- Ứng dụng – Nếu đó là ứng dụng mà bạn đang muốn quảng cáo bằng Google Ads, thì chiến dịch ứng dụng là tùy chọn tốt nhất (và duy nhất) dành cho bạn. Với Chiến dịch ứng dụng, bạn sẽ có thể quảng cáo ứng dụng của mình trên nhiều sản phẩm của Google, bao gồm Tìm kiếm, YouTube, Mạng hiển thị và cửa hàng Google Play. Các chiến dịch này hoàn toàn tự động, do đó, khi bạn đã thiết lập, chỉ cần ngồi lại và xem các lượt cài đặt và bán thêm diễn ra.
- Thông minh – Hãy nhớ rằng kiểm soát mà chúng ta đã nói về việc duy trì trước đó? Các chiến dịch thông minh không cho phép nhiều điều đó. Về cơ bản, bạn đang cung cấp cho Google một số thông số cơ bản để hoạt động bên trong và để AI lấy thông số đó từ đó. Khi được sử dụng đúng cách Chiến dịch thông minh có thể thêm một số giá trị vào tài khoản của bạn, nhưng chúng chắc chắn không phải là nơi để bắt đầu.
Kết quả
Trước khi chúng tôi chuyển sang giai đoạn tiếp theo của hướng dẫn chạy quảng cáo Google Ads, bạn có thêm một lựa chọn để thực hiện. Hoặc trong trường hợp này, không thực hiện. Google sẽ yêu cầu bạn chọn kết quả mà bạn muốn nhận được từ chiến dịch của mình. Các tùy chọn của bạn là truy cập trang web, gọi điện thoại và tải xuống ứng dụng. Mặc dù một trong các tùy chọn này có thể phù hợp với kết quả mong muốn của bạn, nhưng chúng tôi sẽ để trống phần này. Ý tưởng ở đây một lần nữa là giữ quyền lực trong tay bạn chứ không phải của Google.
Và bây giờ, chúng ta đã sẵn sàng đi vào các chi tiết quan trọng nhất của quá trình xây dựng Chiến dịch tìm kiếm.
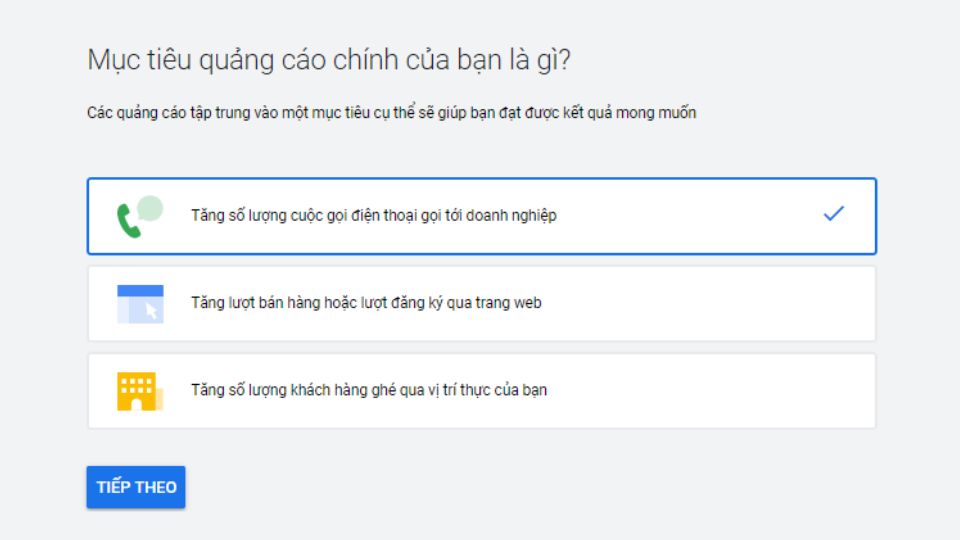
Bước 3 – Cài đặt
Cài đặt chiến dịch được chia thành 3 phần: Cài đặt chung, Nhắm mục tiêu và Đối tượng, Ngân sách và Đặt giá thầu và Tiện ích mở rộng Quảng cáo. Chúng tôi sẽ đi qua từng phần, đánh dấu các tùy chọn của bạn và giúp bạn đi đúng hướng về những lựa chọn cần thực hiện.
Cài đặt chung
Trong phần này, trước tiên bạn sẽ đặt tên cho chiến dịch của mình.
Tiếp theo, bạn sẽ cần chọn mạng mà bạn muốn quảng cáo của mình xuất hiện trên đó. Các tùy chọn của bạn là Tìm kiếm và Hiển thị. Và vì chúng tôi chỉ quan tâm đến việc thiết lập chiến dịch Tìm kiếm ngay bây giờ, nên chúng tôi sẽ đảm bảo rằng chúng tôi luôn chọn mục Tìm kiếm và bỏ chọn mục Hiển thị.
Lưu ý: Có một liên kết “hiển thị thêm cài đặt” bên dưới phần Networks. Bạn có thể bỏ qua các tùy chọn này ngay bây giờ.
Nhắm mục tiêu và đối tượng
Bây giờ, chúng tôi sẽ chuyển sang tập trung vào các tùy chọn nhắm mục tiêu của bạn để chúng tôi có thể đảm bảo quảng cáo của bạn được hiển thị cho đúng người.
- Vị trí
Đầu tiên, bạn sẽ chọn các vị trí địa lý mà bạn muốn quảng cáo của mình hiển thị. Nhắm mục tiêu của bạn có thể rộng như toàn bộ thế giới hoặc cụ thể như một mã zip. Các tùy chọn của bạn theo mặc định là: Tất cả quốc gia và lãnh thổ, Hoa Kỳ và Canada, Hoa Kỳ và Nhập vị trí khác. Để nhắm mục tiêu các vị trí ở cấp thành phố, tiểu bang, mã zip hoặc bán kính, hãy chọn tùy chọn “Nhập vị trí khác” rồi nhấp vào Tìm kiếm nâng cao. Từ đó bạn sẽ có thể chọn các vị trí mục tiêu cụ thể của mình.
Khi bạn đã chọn vị trí của mình, bạn có thêm một cài đặt rất quan trọng để bật trong phần này. Nhấp vào liên kết Tùy chọn vị trí và bạn sẽ thấy lựa chọn để nhắm mục tiêu:
- Những người trong hoặc những người thể hiện sự quan tâm đến khu vực được nhắm mục tiêu của bạn
- Những người trong hoặc thường xuyên trong khu vực được nhắm mục tiêu của bạn
- Những người đang tìm kiếm khu vực được nhắm mục tiêu của bạn
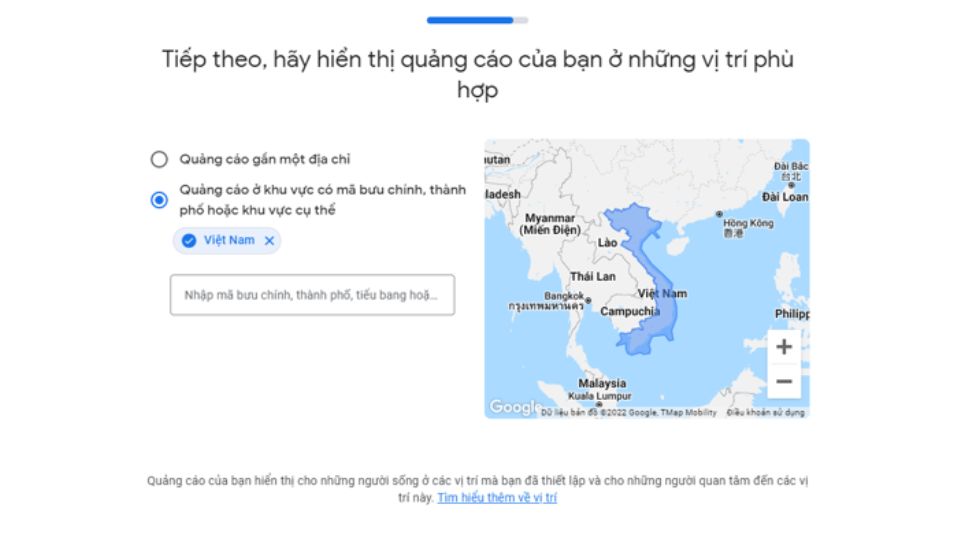
Chúng tôi thực sự khuyên bạn nên chọn tùy chọn #2: Những người ở hoặc thường xuyên ở các vị trí được nhắm mục tiêu của bạn. Mặc dù thực tế đây không phải là tùy chọn mặc định được Google đề xuất, nhưng nói chung đây là lựa chọn phù hợp cho 99% tất cả các chiến dịch. Bằng cách chọn tùy chọn này, bạn đảm bảo rằng quảng cáo của mình sẽ chỉ hiển thị cho những người thực tế đang ở các vị trí mà bạn đang nhắm mục tiêu.
Với hai tùy chọn còn lại, quảng cáo của bạn có thể hiển thị ở mọi nơi trên thế giới, miễn là người tìm kiếm thể hiện sự quan tâm đến các vị trí được nhắm mục tiêu của bạn. Ví dụ: nếu bạn là doanh nghiệp địa phương nhắm mục tiêu đến Tiểu bang New York và bạn đã chọn tùy chọn 1 hoặc 3, thì quảng cáo của bạn có thể hiển thị cho ai đó ở quốc gia khác gần đây đã nghiên cứu các chuyến bay đến New York cho một kỳ nghỉ hoặc chuyến công tác. Đây không phải là điều bạn muốn, trừ khi bạn đang kinh doanh du lịch hoặc lữ hành!
Trong phần Loại trừ, bạn có thể chọn tùy chọn mặc định được đề xuất, đó là “Mọi người ở các vị trí bị loại trừ của bạn”.
- Ngôn ngữ
Chọn ngôn ngữ hoặc các ngôn ngữ mà khách hàng của bạn nói. Google sẽ giới hạn quảng cáo của bạn chỉ được hiển thị cho những người nói ngôn ngữ bạn đã chọn. Chỉ cần đảm bảo rằng bản sao quảng cáo của bạn phù hợp với ngôn ngữ bạn đã chọn ở đây và bạn đã sẵn sàng.
- Đối tượng quảng cáo
Bạn sẽ có tùy chọn để thêm đối tượng vào chiến dịch của mình. Đối tượng có thể được thêm vào ở cấp độ quan sát hoặc nhắm mục tiêu. Đây là tùy chọn nâng cao và không phải là tùy chọn bạn cần khám phá ngay, đặc biệt nếu bạn đang thiết lập Chiến dịch tìm kiếm đầu tiên của mình. Vì vậy, bây giờ chúng ta sẽ để nguyên phần đó và tiếp tục các bước tiếp theo của hướng dẫn chạy quảng cáo Google Ads này.
- Ngân sách và đấu thầu
- Ngân sách
Cài đặt Ngân sách khá đơn giản. Tại đây, bạn sẽ đặt số tiền bạn muốn chiến dịch của mình chi tiêu mỗi ngày. Nơi bắt đầu tốt nhất để thiết lập ngân sách hàng ngày của bạn là xác định số tiền bạn muốn đầu tư vào chiến dịch của mình mỗi tháng. Sau đó, chia số tiền đó cho số ngày mỗi tháng mà quảng cáo của bạn sẽ chạy. Nếu bạn định chạy quảng cáo hàng ngày, hãy chia cho 30. Nếu bạn chỉ chạy quảng cáo từ Thứ Hai đến Thứ Sáu, hãy chia cho 20. Và cứ thế…
- Đấu thầu
Phần Đặt giá thầu là nơi bạn đặt chiến lược đặt giá thầu cho chiến dịch của mình. Google sẽ cố gắng giúp bạn chọn chiến lược đặt giá thầu bằng cách hỏi bạn muốn tập trung vào loại kết quả nào. Các lựa chọn được đề xuất mặc định là: Chuyển đổi, Giá trị chuyển đổi, Số nhấp chuột và Tỷ lệ hiển thị.
Bạn có thể đang nghĩ…Tất nhiên là tôi muốn tập trung vào Chuyển đổi! Và đó hoàn toàn nên là trọng tâm của bạn. Tuy nhiên, việc chọn một trong các tùy chọn mặc định này sẽ dẫn đến việc Google chỉ định cho bạn một chiến lược giá thầu tự động. Chiến lược giá thầu tự động cho phép Google tự động đặt giá thầu cho bạn. Và mặc dù các chiến lược tự động có giá trị của chúng trong một số trường hợp, nhưng chúng không phải là lựa chọn tối ưu cho hầu hết các nhà quảng cáo khi bắt đầu. Thay vào đó, tôi khuyên bạn nên trực tiếp chọn chiến lược giá thầu của mình thay vì để Google chọn.
Để làm điều đó, hãy nhấp vào liên kết có nội dung “chọn chiến lược giá thầu trực tiếp”.
Bây giờ bạn sẽ thấy một trình đơn nơi bạn có thể chọn từ một danh sách dài các chiến lược đặt giá thầu. Ở đầu danh sách, bạn sẽ thấy nhiều chiến lược đặt giá thầu tự động của Google, bao gồm:
- Mục tiêu CPA (Giá mỗi chuyển đổi)
- Mục tiêu ROAS (Return-On-Ad-Send)
- Tối đa hóa số nhấp chuột
- Tối đa hóa chuyển đổi
- Tối đa hóa giá trị chuyển đổi
- Tỷ lệ hiển thị mục tiêu
Bên dưới tất cả các tùy chọn đó, ở cuối danh sách, bạn sẽ thấy CPC thủ công. Đây là tùy chọn bạn muốn chọn, vì tùy chọn này cung cấp cho bạn toàn quyền kiểm soát số tiền bạn chi cho mỗi nhấp chuột cho mỗi từ khóa trong chiến dịch của mình. Google không thích điều này và họ sẽ hiển thị cho bạn cảnh báo rằng chiến lược CPC thủ công có thể dẫn đến hiệu suất thấp hơn. Đừng sợ, bạn đã lựa chọn đúng.
Bây giờ, bạn đã chọn chiến lược giá thầu của mình, hãy nhấp vào liên kết hiển thị thêm cài đặt bên dưới phần đặt giá thầu. Thao tác này sẽ tiết lộ thêm một vài cài đặt mà bạn sẽ muốn xử lý trước khi tiếp tục.
Bạn có thể bỏ qua chuyển đổi ngay bây giờ, nhưng chắc chắn bạn sẽ muốn thiết lập chuyển đổi trước khi khởi chạy chiến dịch của mình.
- Lịch quảng cáo
Lịch quảng cáo của bạn là nơi bạn sẽ đặt ngày và giờ bạn muốn quảng cáo của mình đủ điều kiện hiển thị. Điều này có thể khác nhau đối với từng doanh nghiệp dựa trên ngân sách, sản phẩm và dịch vụ được cung cấp cũng như giờ hoạt động của doanh nghiệp. Khi bạn đã đặt lịch quảng cáo, bạn có thể để xoay vòng quảng cáo ở cài đặt mặc định (hiện tại) và chuyển sang phần tiếp theo của các bước hướng dẫn chạy quảng cáo Google Ads.
- Tiện ích mở rộng quảng cáo
Phần cuối cùng của màn hình cài đặt chiến dịch là Tiện ích mở rộng Quảng cáo. Bạn chắc chắn sẽ muốn thiết lập cả ba loại tiện ích mở rộng chính được liệt kê bên dưới.
- Tiện ích mở rộng liên kết trang web
Bằng cách sử dụng Liên kết trang web, bạn có thể hiển thị tối đa 4 liên kết bổ sung với quảng cáo của mình. Các liên kết này có thể được sử dụng để đưa khách hàng đến các trang khác nhau trên trang web của bạn. Các liên kết này có thể hữu ích trong việc giáo dục họ về doanh nghiệp và các dịch vụ của bạn.
- Tiện ích mở rộng chú thích
Sử dụng Tiện ích mở rộng chú thích để làm nổi bật những thứ như lợi thế cạnh tranh, giảm giá và khuyến mãi.
- Tiện ích mở rộng cuộc gọi
Nếu doanh nghiệp của bạn tạo khách hàng tiềm năng hoặc bán hàng qua điện thoại, thì việc thêm Tiện ích mở rộng cuộc gọi là điều cần thiết. Điều này cho phép số điện thoại của bạn hiển thị cùng với quảng cáo của bạn và đối với người dùng điện thoại di động, họ có thể gọi cho bạn trực tiếp từ quảng cáo mà không cần điều hướng đến trang web của bạn.
Bước 4 – Thiết lập nhóm quảng cáo và từ khóa
Bước tiếp theo trong hướng dẫn chạy quảng cáo Google Ads của bạn là tạo nhóm quảng cáo. Nhóm quảng cáo là tập hợp các từ khóa có liên quan chia sẻ một hoặc nhiều quảng cáo. Khi chọn từ khóa nào sẽ sử dụng, trước tiên hãy bắt đầu với sản phẩm hoặc dịch vụ cốt lõi của bạn. Tôi khuyên bạn chỉ nên tạo một nhóm quảng cáo tại đây và sau đó xây dựng phần còn lại của chiến dịch bằng cách sử dụng công cụ Công cụ lập kế hoạch từ khóa của Google. Công cụ lập kế hoạch từ khóa giúp bạn nghiên cứu các từ khóa của mình và sắp xếp chúng thành các nhóm quảng cáo dễ dàng và nhanh chóng hơn nhiều.
Bước 5 – Tạo quảng cáo
Bây giờ bạn đã thiết lập nhóm quảng cáo đầu tiên của mình, bạn sẽ cần viết quảng cáo cho nhóm đó. Hãy xem qua từng yếu tố của quảng cáo và xem qua một số phương pháp hay nhất để giúp bạn bắt đầu.
- URL cuối cùng
URL cuối cùng là trang trên trang web của bạn mà quảng cáo của bạn sẽ liên kết đến. Nội dung của trang này phải phù hợp với sản phẩm hoặc dịch vụ mà quảng cáo của bạn đang quảng cáo. Nếu bạn không có trang hoặc trang đích trên trang web của mình phù hợp chặt chẽ với những gì bạn đang quảng cáo, thì trang chủ của bạn là lựa chọn tốt nhất tiếp theo.
- Tiêu đề
Google cho phép bạn hiển thị tối đa ba tiêu đề cùng với quảng cáo của mình. Bạn muốn tận dụng cả ba. Mỗi dòng tiêu đề chỉ cho phép 30 ký tự, vì vậy bạn sẽ phải sáng tạo và súc tích khi truyền đạt thông điệp của mình. Tiêu đề của bạn ít nhất phải đề cập đến sản phẩm hoặc dịch vụ mà bạn đang quảng cáo và bao gồm lời kêu gọi hành động (bạn muốn khách hàng thực hiện điều gì khi họ truy cập trang web của bạn).
- Đường dẫn hiển thị
Đường dẫn hiển thị là một phần của URL thực sự được hiển thị cùng với quảng cáo của bạn. Đường dẫn này không nhất thiết phải khớp với URL cuối cùng. Sử dụng trường này để cung cấp cho khách hàng ý tưởng về trang họ sẽ đến khi nhấp vào quảng cáo của bạn. Sử dụng từ khóa của bạn ở đây (hoặc sản phẩm hoặc dịch vụ bạn đang quảng cáo) là một phương pháp hay.
- Mô tả
Bạn có thể thêm tối đa hai mô tả, mỗi mô tả có 90 ký tự. Tại đây, khách hàng thực sự có thể tìm hiểu sâu hơn về sản phẩm và công việc kinh doanh của mình.
Bước 6 – Thiết lập thanh toán
Bước cuối cùng trong việc tạo tài khoản mới và chiến dịch đầu tiên của bạn là nhập thông tin thanh toán. Quá trình này là khá đơn giản. Google cung cấp cho bạn tùy chọn cấp tiền cho tài khoản của bạn bằng thẻ tín dụng hoặc thẻ ghi nợ hoặc tài khoản ngân hàng. Nếu bạn có mã khuyến mãi từ Google, bạn cũng có thể nhập mã đó vào đây!
Xin chúc mừng, bạn đã thiết lập thành công chiến dịch Google Ads đầu tiên của mình! Bằng cách làm theo hướng dẫn chạy quảng cáo Google Ads này, bạn đã thiết lập cho mình một nền tảng vững chắc để từ đó xây dựng toàn bộ chiến dịch của mình. Bây giờ hãy tiếp tục và bắt đầu phát triển doanh nghiệp của bạn bằng công cụ quảng cáo mạnh mẽ nhất hành tinh!